Steps To Setup A Wi-Fi Router Without A Computer!
Can you set up a WiFi router without a computer?
In this age and day, it is very uncommon to find someone without a laptop or computer, even though times are rapidly changing as people start to become much more comfortable with using only tablets and smartphones to get themselves online.
However, if you are one of the very rare breeds of people, or maybe your laptop/desktop died out or for whatever reason that you find yourself without a laptop or computer and a WiFi router to set up, it is still quite possible.
Of course, having a laptop or computer is still much better for setting up a WiFi router, since mobile devices, while partly able to fulfill the functions of a laptop or computer system, still have fewer capabilities compared to a desktop/laptop.
PCI-E Wi-Fi Cards for Desktops
And come to think of it, if you do not own a computer system, it might be much more convenient, and not to mention much more practical, to just apply for a 4G/3G plan.
Want to know how to get free WiFi?
In any case, if you find yourself without a computer/laptop and you are wondering: Can I set up a WiFi router without a computer?
The answer is yes you can!
For This Tutorial You Will Require:-
- A tablet or a smartphone running under Android or iOS.
- A completely charged battery (or just only ensure that your device does not die on your mid-process)
The following is quite optional but very handy to have if the default logging in the process does not go smoothly:-
- EZ NetScan, FING or any other wireless network discovery application installed in your smart device. EZ NetScan and FING are free and is available for both IOS and Android.
- A needle, pen or anything with a pointed tip. – this is for any potential WiFi router reset!
Now let’s get cracking into the process!
Setting Up With Android:-
- Plug in your WiFi router, and wait a minute or two for it to fully power up.
- Using your tablet/smartphone, turn on your Wi-Fi and connect to your wireless router’s network. The network name or SSID will usually involve the numbers and the brand name (for example, “NETGEARXX”). Or take a look at the back of the WiFi router, the SSID will be printed there, along with the password of the WiFi.
- You will be redirected to provide a password. Type it in.
- When connected, open the browser of your device. In the URL bar, put in the IP address. Generally, the default IP address is 192.168.1.1 or 192.168.0.1. Or just refer to the sticker printed on the back of the WiFi router, you will generally find the IP address there. If it does not work, run the network discovery application installed in your mobile device.
This article on finding your WiFi router’s IP may also help.
If you are using FING, you will find the IP address listed under the SSID of the network that you are connected to, beside the Wi-Fi symbol.
FING is available for free on iOS and Android
- You will be redirected to log in. The default username is generally admin and the default password is generally password. If not, then take a look at the back of the WiFi router, as the log in details is also provided as well.
- Now you are in!
Setting Up With iOS:-
- Plug in your WiFi router, and wait a minute for it to completely power up.
- Using your iPad/iPhone, turn on your Wi-Fi under the Settings menu. Your WiFi router’s network name or SSID will generally involve the numbers and the brand name. Or take a look at the back of the WiFi router, the SSID will be printed there, along with the password of the WiFi. Tap the SSID to get connected.
- You will be redirected to provide a password.
- When connected, open the browser of your device. In the URL bar, put in the IP address. Generally, the default IP address is 192.168.1.1 or 192.168.0.1. Or just refer to the sticker printed on the back of the WiFi router.
If it does not work, just like as we described for setting up with Android device above, install and download FING, you will find the IP address listed under the SSID of the network. You could also try Netty, it is also free.
- You will be redirected to log in. The default username is generally admin and the default password is generally password. If not, then take a look at the back of the WiFi router, as the log in details is also provided as well.
And hopefully – you are now in!
If you face any difficulty in the Netgear router setup or Netgear router install then you can anytime contact the Netgear router support for any type of information needed on these matters. Netgear router customer support is always there for help regarding the wireless routers.
Source : http://routerhelplinenumber.com/steps-to-setup-a-wi-fi-router-without-a-computer/


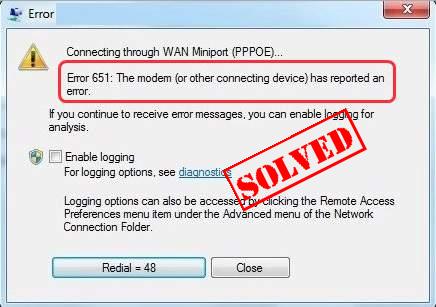


Comments
Post a Comment